Continue Button on Netflix List Gone
Are you experiencing issues with the Netflix "Continue Watching" or "Add to My List" feature, where they aren't loading, showing up, updating or working correctly?
On the Netflix home screen, the Continue Watching and My List rows are one of the most visible areas and the first things you'll likely see on start-up.
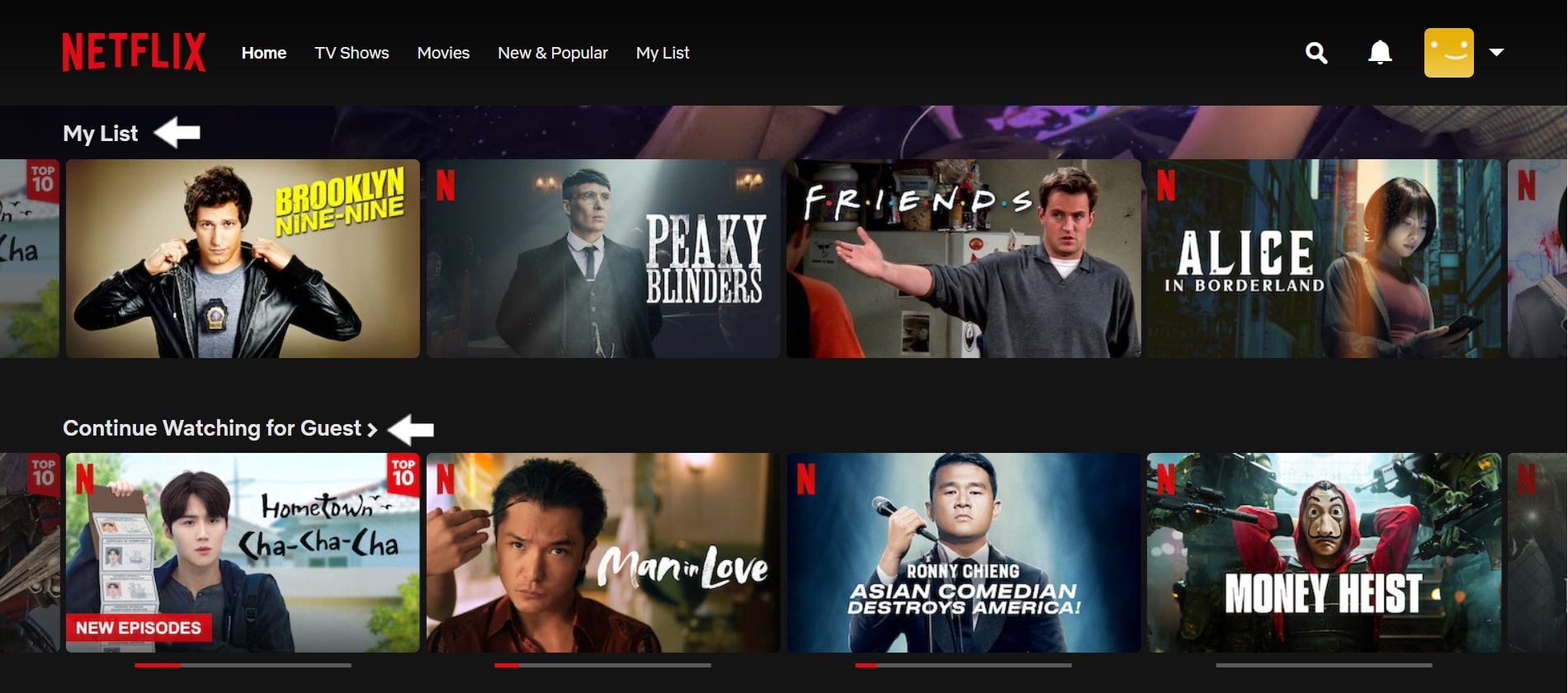
So, what does the Continue Watching feature do on Netflix?
The Continue Watching feature essentially serves as a convenient way to pick up where you left off watching your favourite movie or an episode of a TV show. So, how it works is, suppose you watch a show for a few minutes but decide to exit midway through. Then, it stays in the Continue Watching list with the duration of your viewing time from that session.
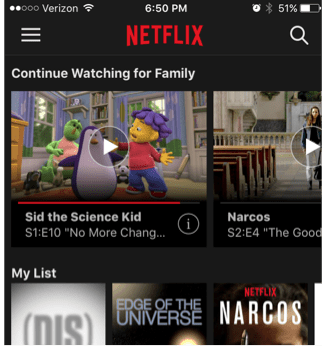
How about Netflix's "My List" Feature then?
As the name suggests, My List acts as your very own watchlist which you can customize by adding and removing your favourite shows and movies you intend to watch. Needless to say, it's another truly useful feature to have within the streaming platform to keep track of the programs that you need to watch next!
Usually, you should be able to see My List appear as a row on the home page or as a separate page you can access through the main menu bar.
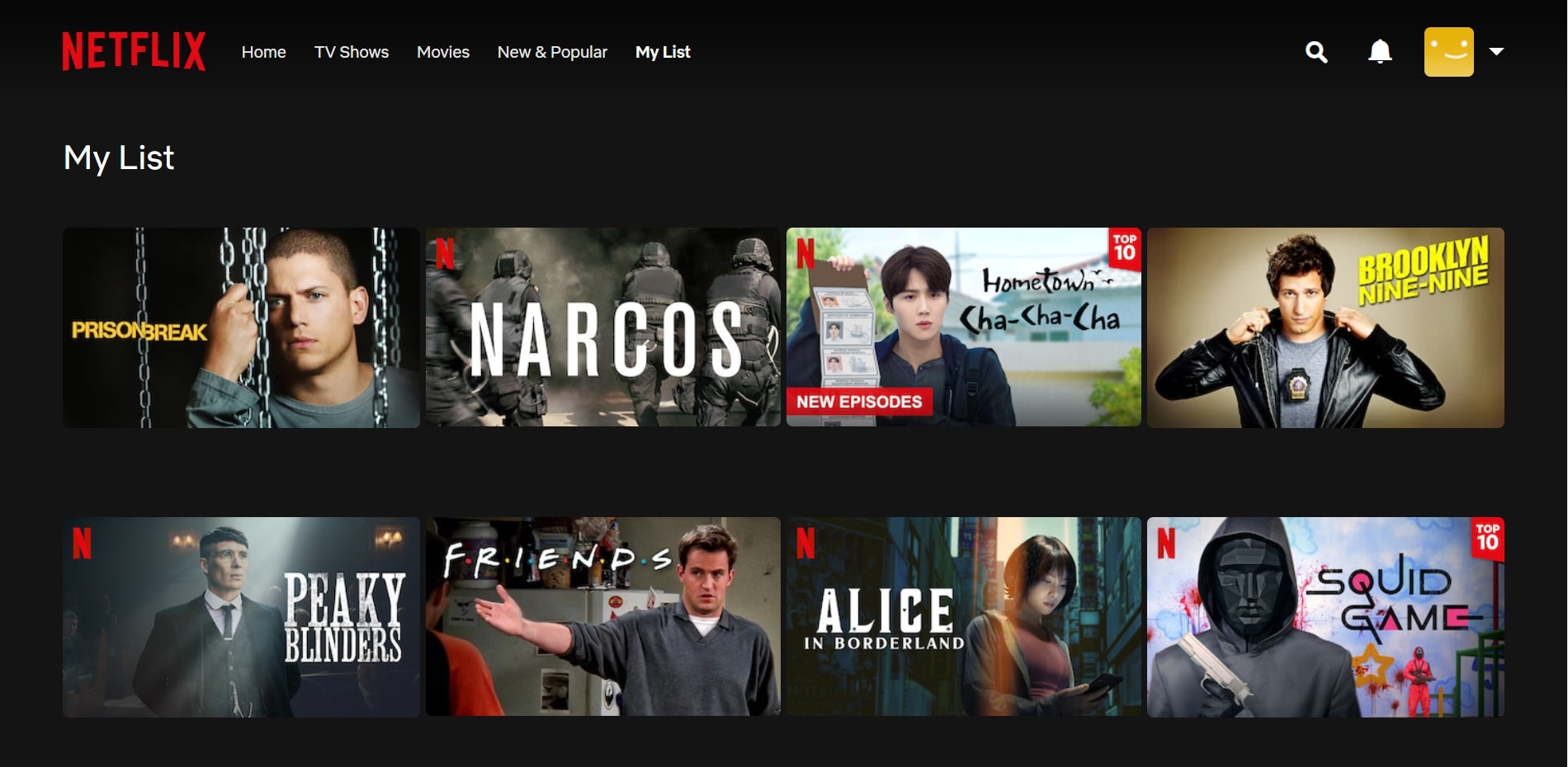
Nonetheless, if you're here, you might be encountering problems with any of these 2 features. Likewise, some users have been reporting that their My List or Continue Watching row isn't showing up on the Netflix home page. Along with that, users tend to find that their Continue Watching list isn't updating after watching a particular Netflix title. As for the, My List feature, users have found that their desired titles aren't being added or some even get mysteriously deleted on their own.
Feel free to share your experience or any errors with these Netflix features in the comments. 🤗
That being said, whatever the issue is you're struggling with both these Netflix features, we've got your back! In this guide, we'll provide you with 12 possible fixes to help you solve your problems with the Netflix Continue Watching or My List feature not showing up, updating, or generally working correctly.
Note: This guide provides pictures and steps taken from the Netflix website or app on Windows, macOS, Android, iPhoneandiPad. However, the steps work effectively and similarly for other streaming devices, including game consoles (PS4, PS5, Xbox),Smart TVsand set-top boxes (Roku,Firestick,Apple TV).
Table of Contents
12 Fixes for the Netflix Continue Watching or My List Feature Not Working, Showing or Updating
- Sign Out and Sign Back Into Netflix
- Restart the Netflix App or Refresh Your Web Browser
- Check the Netflix Server Status
- Install Pending Netflix App Updates
- Try Using a VPN
- Change the Order in My List in Your Account Settings
- Delete Titles From Your Continue Watching or My List
- Use a Third-Party Web Browser Extension
- Try Using Netflix on an Incognito Window
- Test the Netflix Continue Watching and My List on a Different Device
- Clear the Netflix Cache or Reinstall the App
- Report the Problem at the Netflix Help Center
12 Fixes for the Netflix Continue Watching or My List Feature Not Working, Showing or Updating
1. Sign Out and Sign Back Into Netflix
To start off, we recommend re-signing in to Netflix, which is one of the most fundamental strategies for resolving various issues with the platform. Basically, this fix could resolve any caching glitches or temporary bugs that are resulting in the Continue Watching or My List feature on Netflix not working as intended.
Hence, some users even find that coupling this step along with clearing the app or website cache (Step 11) as well restarting the platform (Step 2) can give you a complete refresh. Plus, resigning into your account and selecting your profile can refresh your account information, including your saved watchlist.
So, to sign out of Netflix on all your devices, you can try the following steps through a web browser :
- To begin, go to the Netflix website.
- Then, in the upper-right corner, click on your profile .
- After that, select Your Account . To only log out of this device only, you can select the Sign out of Netflix option instead.

- Then, under the Settings menu, scroll down to Sign Out from All Devices and select it.

- Finally, click Sign out and you're done.

All that's left now is to log in again by re-entering your Netflix account credentials. Be sure to check if both the Continue Watching or My List feature is providing you with the correct shows and is working optimally again.
Note: If you want to login back into Netflix, you'll need to remember your registered email address and password. You can, however, choose to remain logged in by checking the Remember Me box.
2. Restart the Netflix App or Refresh Your Web Browser
If the fixes above didn't work, try restarting the Netflix app or refreshing the Netflix session on your browser. This step can help to resolve any temporary issues that were inherent to the previous session of the Netflix platform. It's likely that the Netflix session and platform wasn't started up properly. Hence, the Continue Watching or My List might not have loaded as it should, if the app didn't start up properly.
Hence, we propose performing this short restart to recalibrate or reinitiate the Continue Watching feature using any of the three steps below:
Reload the Netflix Website
If you're watching Netflix on your PC using your web browser, a simple reload of the website might help. The methods to refresh the Netflix page are the same regardless of the web browser you're using (Chrome, Firefox, or Edge):
- Click thereloadbutton
 on the web browser
on the web browser - Press theCtrl+Rkey (For Windows) or theCommand+Rkey (For macOS).

You can go one step further by restarting your web browser as well. All you have to do is close your browser, then reopen it and go to the Netflix website.
Hard Refresh the Netflix Web Page
The goal of this step is to not only refresh the page but also to clear whatever small cache may have been associated with it. Hence, clearing the Netflix page cache and forcing the most recent version to be loaded up, reducing the likelihood of temporary glitches.
On Windows: For most web browsers (Chrome, Firefox, Edge), pressCtrl+F5together at the Netflix page to perform a hard refresh.

On macOS: For Safari and other web browsers on macOS, press theCommand+Option+Rkey simultaneously.

Restart the Netflix App
Moving on, for the Netflix app that's installed on your phone, tablet, set-top box, or Smart TV, rebooting it can achieve similar results. Hence, the steps to reboot the Netflix app are generally similar across most streaming devices you might be using:
- To begin, exit the Netflix app and close it by removing it from your Recent AppsorApp Switcher. If you're using an Android device, you can Force Stopthe Netflix app through your Settingsapp.
- Then, relaunch theNetflix app from your homepage or app list.
3. Check the Netflix Server Status
Next, one of your first measures should be checking if this issue is affecting other Netflix users as well. For instance, this Continue Watching or My List error on Netflix may be a recurring problem for many users of a specific streaming device.
Along with that, these errors could also be an issue with Netflix's remote servers preventing you from retrieving these user data that are stored remotely. So, Netflix may have to degrade certain functionality temporarily to meet the surge in demand or server requests. Plus, it might be a glitch as a result of a recent update to the Netflix app. Overall, these could be plausible reasons why your Continue Watching or My List isn't working or showing up as expected.
Therefore, whenever you encounter small Netflix app issues, like this error, we recommend checking the server status and seeing if other users are experiencing and reporting similar problems. It's super simple and quick to do so anyway!
For this, you can check DownDetector's page for Netflix . On this website, you may refer to the live map to see the affected regions if there are any. You can also refer to the comment section feature located at the bottom of the page.

It's possible that Netflix is to blame if you observe a dramatic increase in problems reported , especially if they're from your area.
Therefore your only option, in this case, is to wait it out . Due to the high influx of users using Netflix on a daily basis, their support team should resolve the issue within hours.
4. Install Pending Netflix App Updates
Moving on, we also recommend starting by making sure your Netflix app is up-to-date. It's possible that the issue with the Continue Watching and My List was caused by a bug 👾 inherent to the previous app version. As a result, the Netflix development team 👨💻 may have included a bug patch in the most recent update.
As a result, whenever you experience issues with key Netflix app functionalities, such as these features, you should start by checking and installing any pending updates.
To do so, follow these steps:
- To begin, go to the app store where you first installed Netflix.
- From there, go to the Netflix app page.
- Finally, tap the Update button if there are any updates available.

5. Try Using a VPN
Some Netflix titles may no longer be available for your region 🌎. So, this could be a reason why the title disappeared from both lists since you can no longer access them from your location.
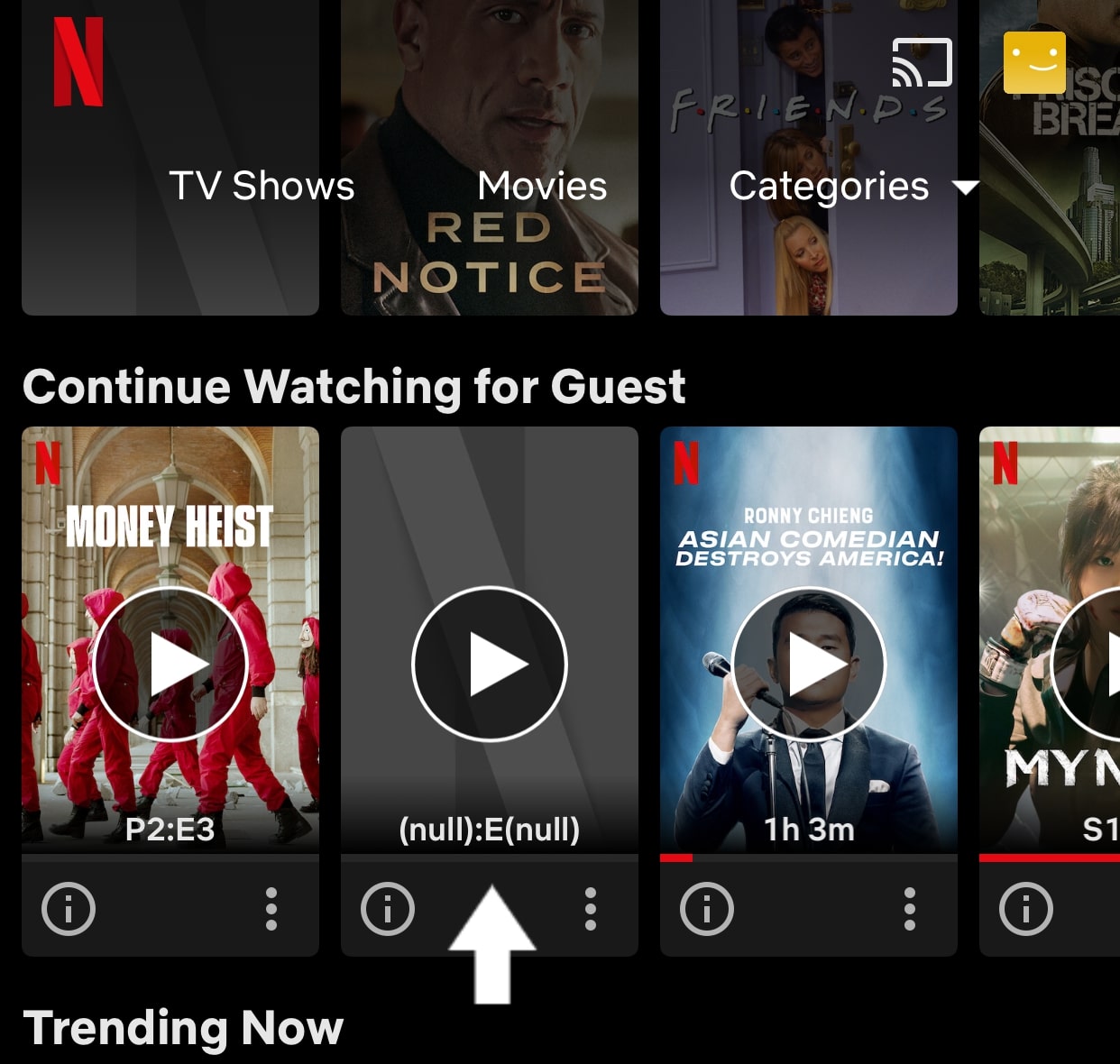
However, you may be able to view and watch the particular program again when using a VPN to spoof your location and connect to a different country's server. So, it's crucial that you use a VPN server that's in a region where the show is available.
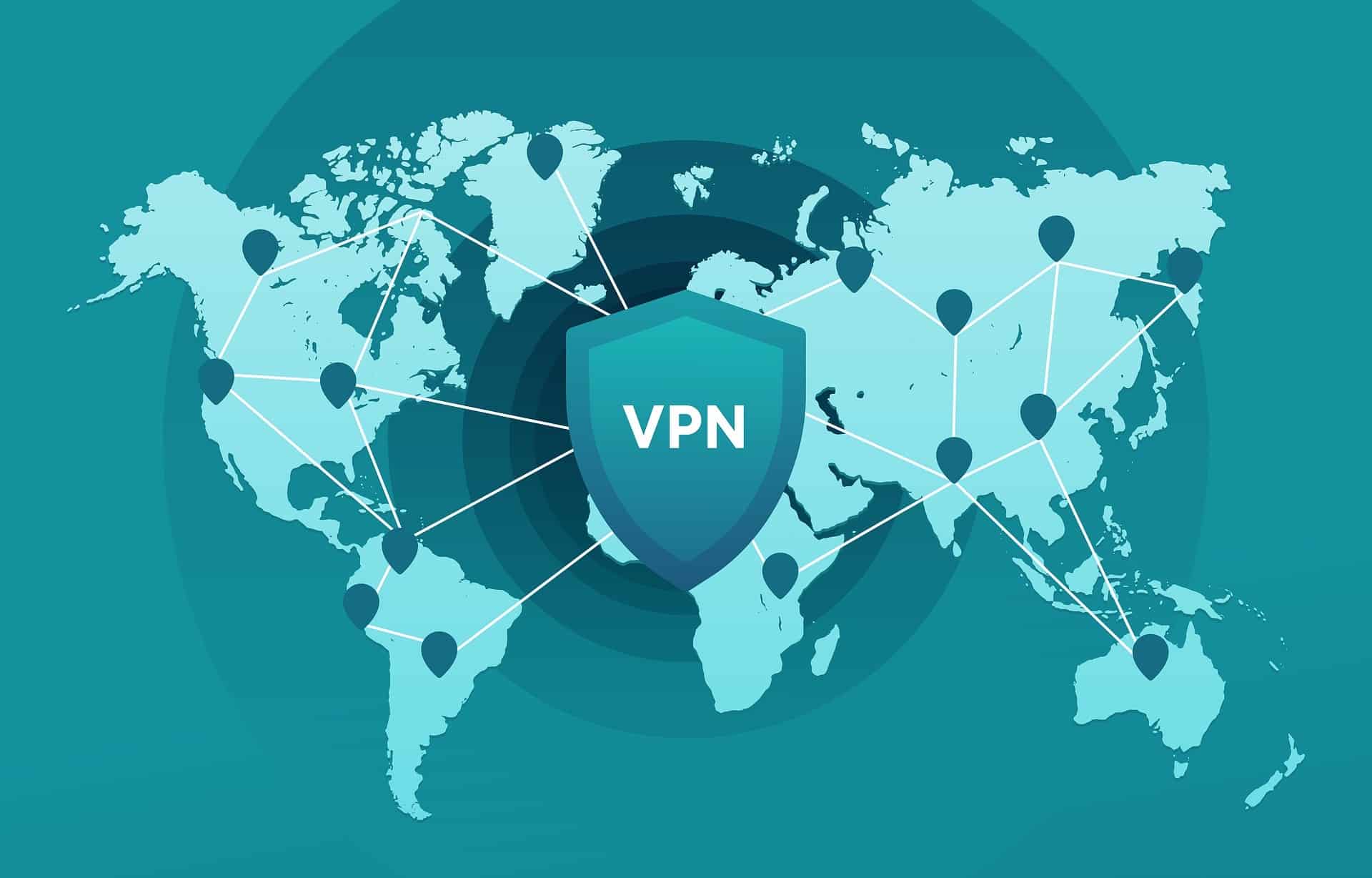
Plus, these platform issues could be caused by you using a DNS re-routing service such as a VPN. This likely occurs due to a misconfigured or improperly set up VPN connection. Therefore, if you're encountering any issues when using a VPN with Netflix, we recommend checking this guide of ours for the perfect solutions.
So, it's good to consider reconnecting to a different VPN server if you use VPN to watch Netflix. This is because it's possible that your VPN hasn't established a connection entirely or correctly. As a result, your Internet speed or stability may have been affected significantly.
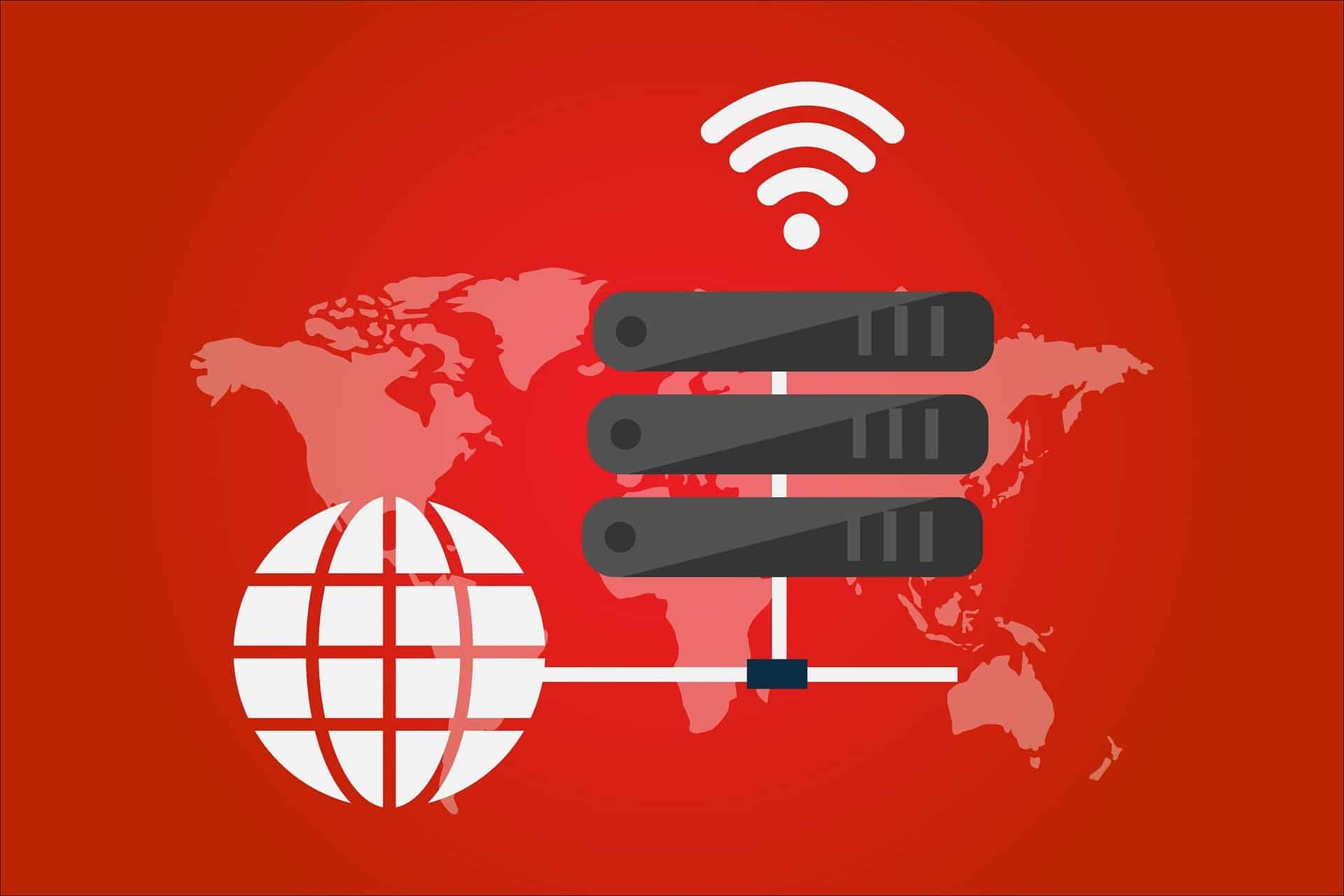
Plus, by reconnecting, you can try to get an IP address that isn't on Netflix's blocklist 🚫. In such cases where your IP has been flagged, it's likely that your VPN programme assigned you an address that has previously been assigned to multiple users. Since this raises suspicion in the Netflix backend, users with that address may be denied access.
As a result, we recommend disconnecting from your VPN fully and then reconnecting or switching to a new server .
Along with that, we suggest avoiding "free" or low-quality VPN services that may land you in such proxy errors. Instead, we recommend subscribing to a premium service (like NordVPN!) which you can't go wrong!
Want a Top Quality VPN for Netflix and Other Streaming Services? Try NordVPN!
We personally use NordVPN daily for our various Internet activities from browsing the web safely and, in this case, accessing a wider range of titles on streaming services! Plus, NordVPN is both affordable and easy to set up with just a tap of a button.
So, feel free to check them out through the link below.

Get NordVPN with up to 68% OFF today!
6. Change the Order in My List in Your Account Settings
Some users have found that changing the order of the titles in your My List was just the right fix. Even the support team tends to recommend this fix to users who encounter similar issues. After performing this step, users found that they were able to add new titles and update their My List or Netflix watchlist again. So, we definitely couldn't leave it out of this comprehensive guide.
That being said, follow the steps below to modify your My Order List :
- First, click on your profile icon in the upper-right corner .
- After that, select Your Account from the drop-down.

- Next, under Profile and Parental Controls, expand your user profile and click the Change button next to Order in My List.
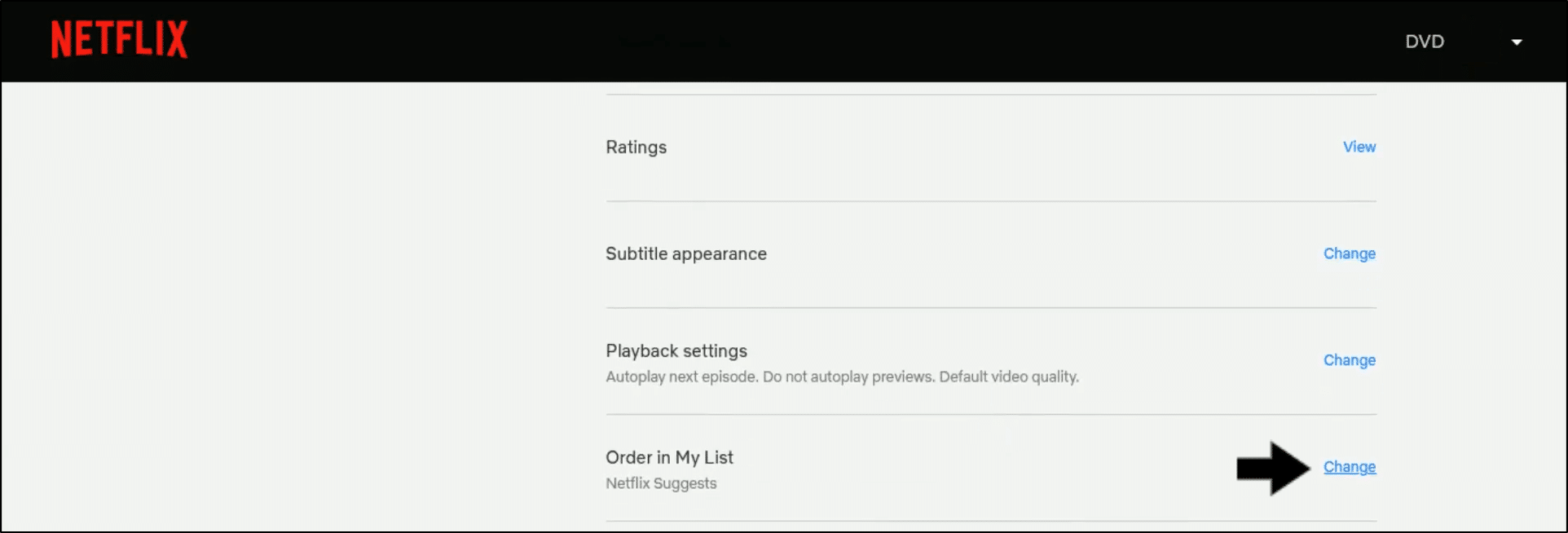
- Then, change the setting to the Manual Ordering or Netflix Suggests option (depending on the initial setting) by checking the box next to it. Some users found success with sticking with the Netflix Suggests option.
- Finally, select Save .
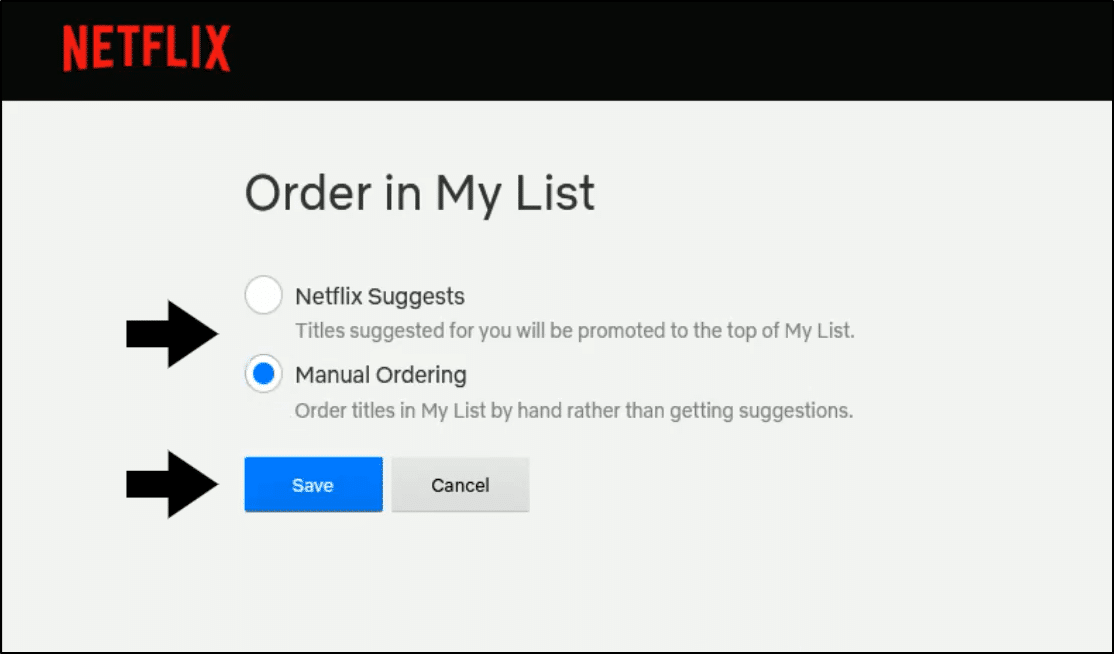
With that done, you'll be able to change the order of the listings in your My List and possibly fix its errors once this process is completed.
7. Delete Titles From Your Continue Watching or My List
You may find problems with your My List or even your Continue Watching row on Netflix not loading up correctly if you have an exorbitant amount of titles saved. In fact, some users report getting a warning pop-up message saying that their "My List" is full and that they can't add any more titles till they remove some.
So, as much as you'll love to save the numerous shows and movies Netflix's catalogue has to offer, the platform on your device may experience problems with retrieving all of them from the remote servers. Hence why certain saved programs might go missing. 😲
That being said, we recommend cleaning up and removing some titles from these lists that you probably no longer need:
Steps to Delete Netflix Titles From Your Continue Watching List
Through the Netflix Website
- First, click on your profile icon in the upper-right corner .
- After that, select Your Account from the drop-down.

- Next, under Profile and Parental Controls, expand your user profile and click the View button next to Viewing Activity.
- On this next page, you can individually click the "Hide from viewing history" button (🚫) next to the titles you wish to remove. Alternatively, to clear all the titles from this list, click the Hide All button at the bottom.
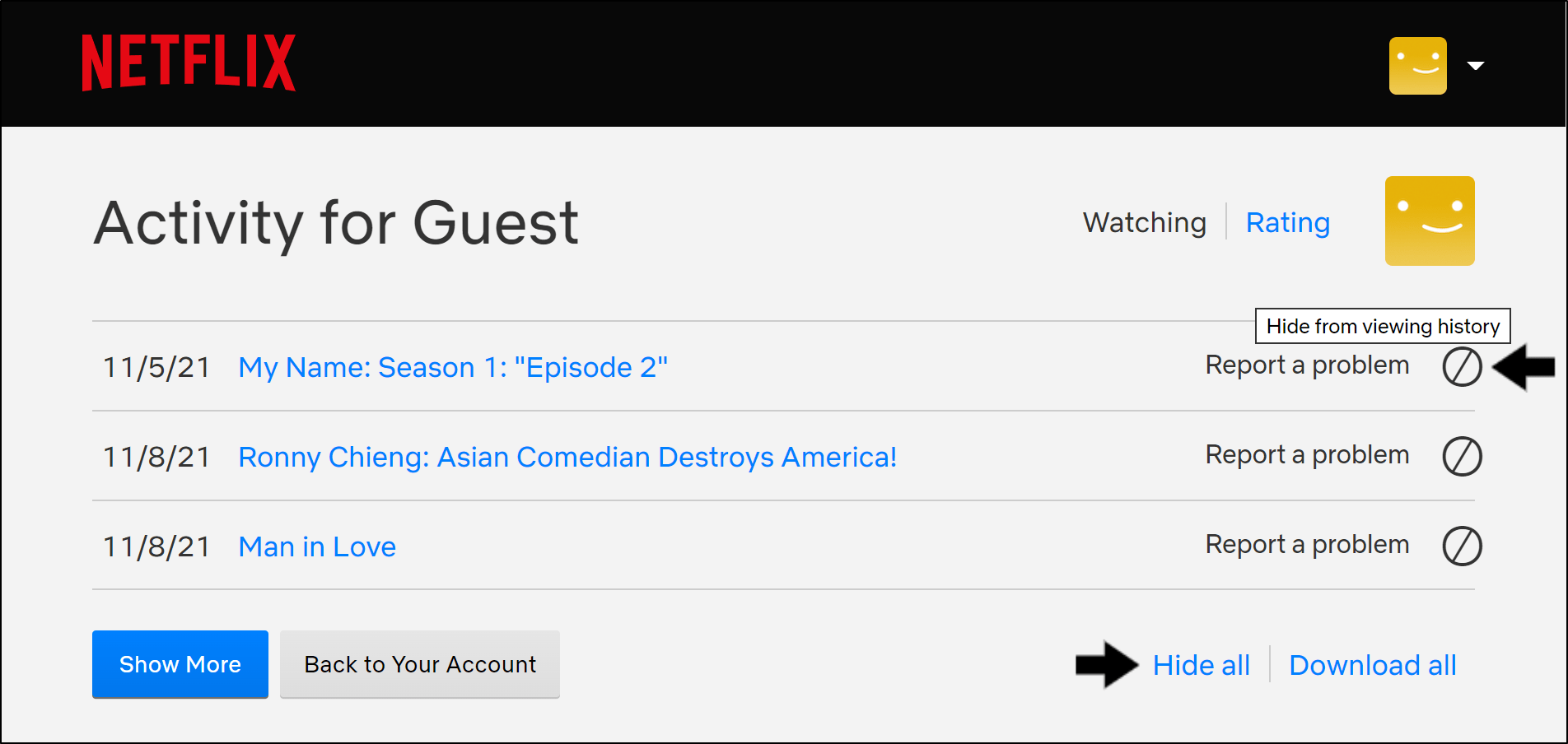
- Finally, you can click the "Yes, hide all my viewing activity" button at the following pop-up.
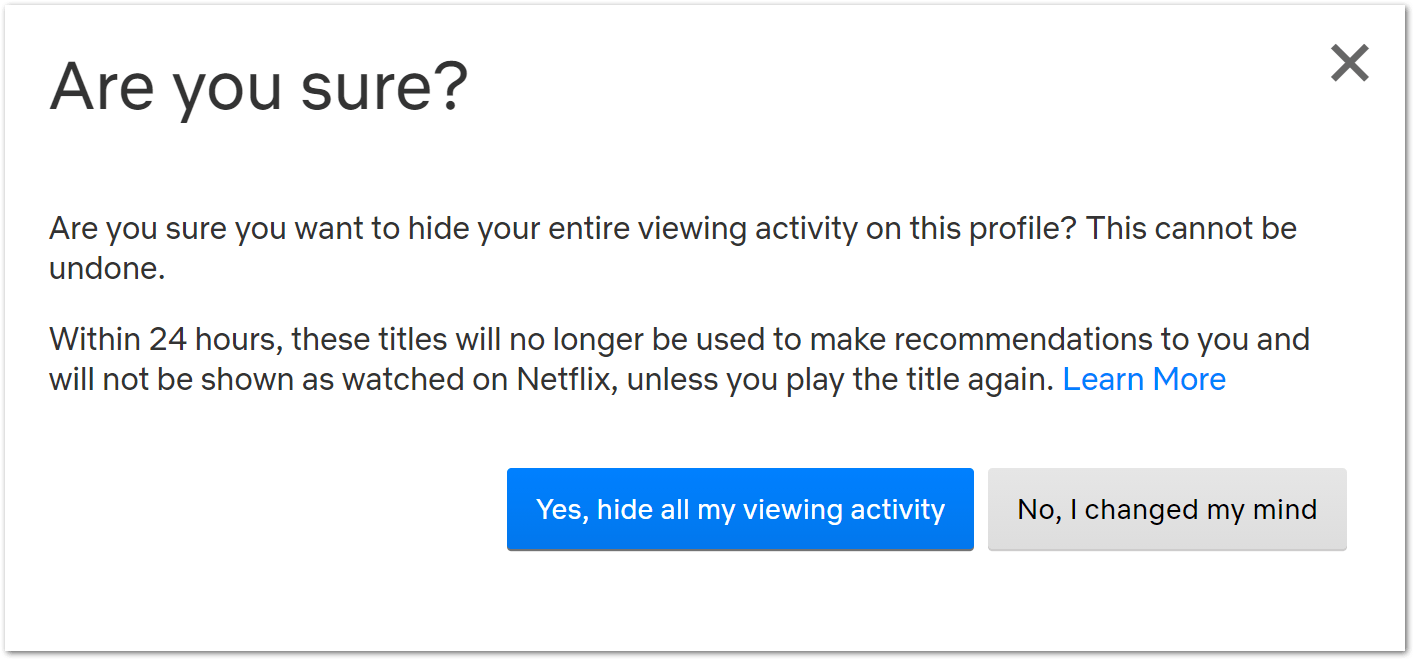
Once that's done, the titles should disappear within 24 hours. This is to ensure the change is applied completely in the backend as well.
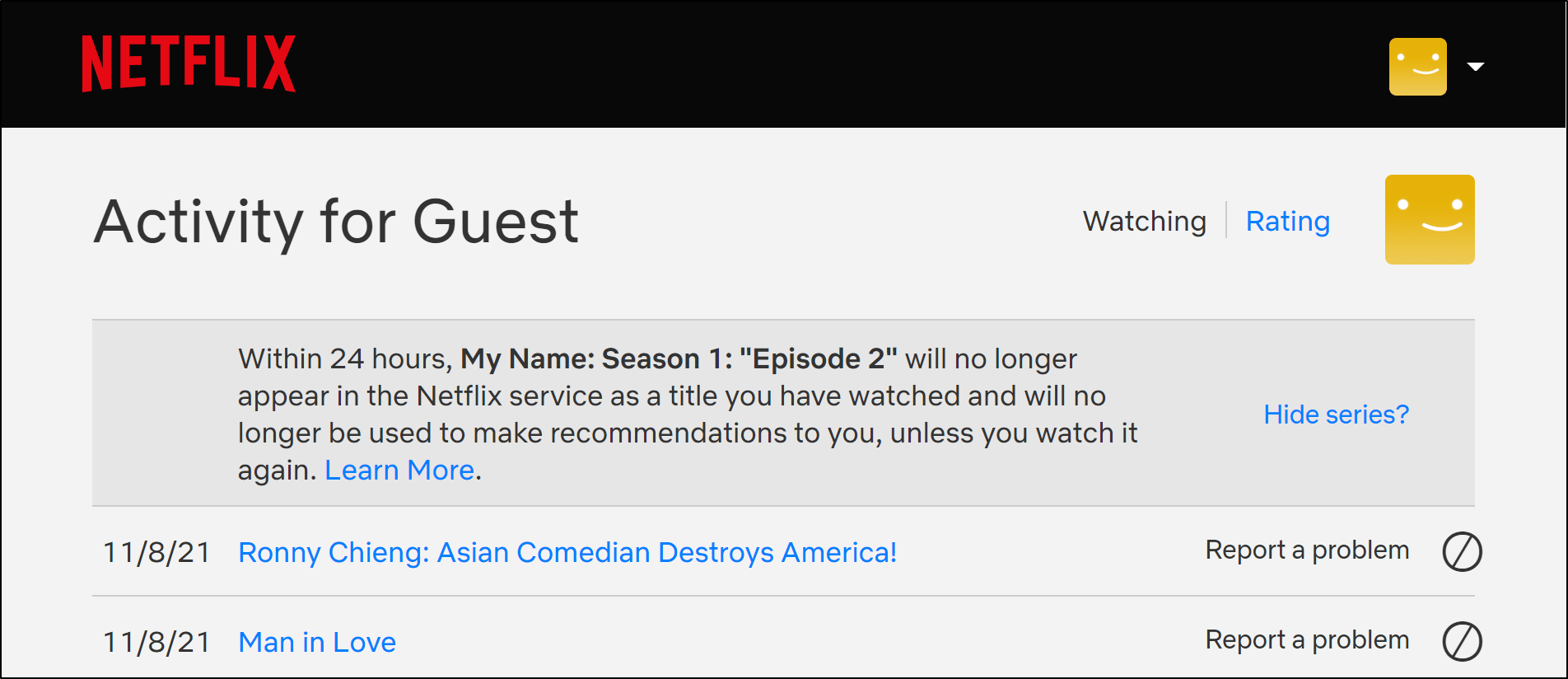
Through the Netflix App
- First, go to the Continue Watching row on your Netflix home page.
- Then, under the title you wish to remove, click the menu button, ⋮.
- After that, select Remove From Row.
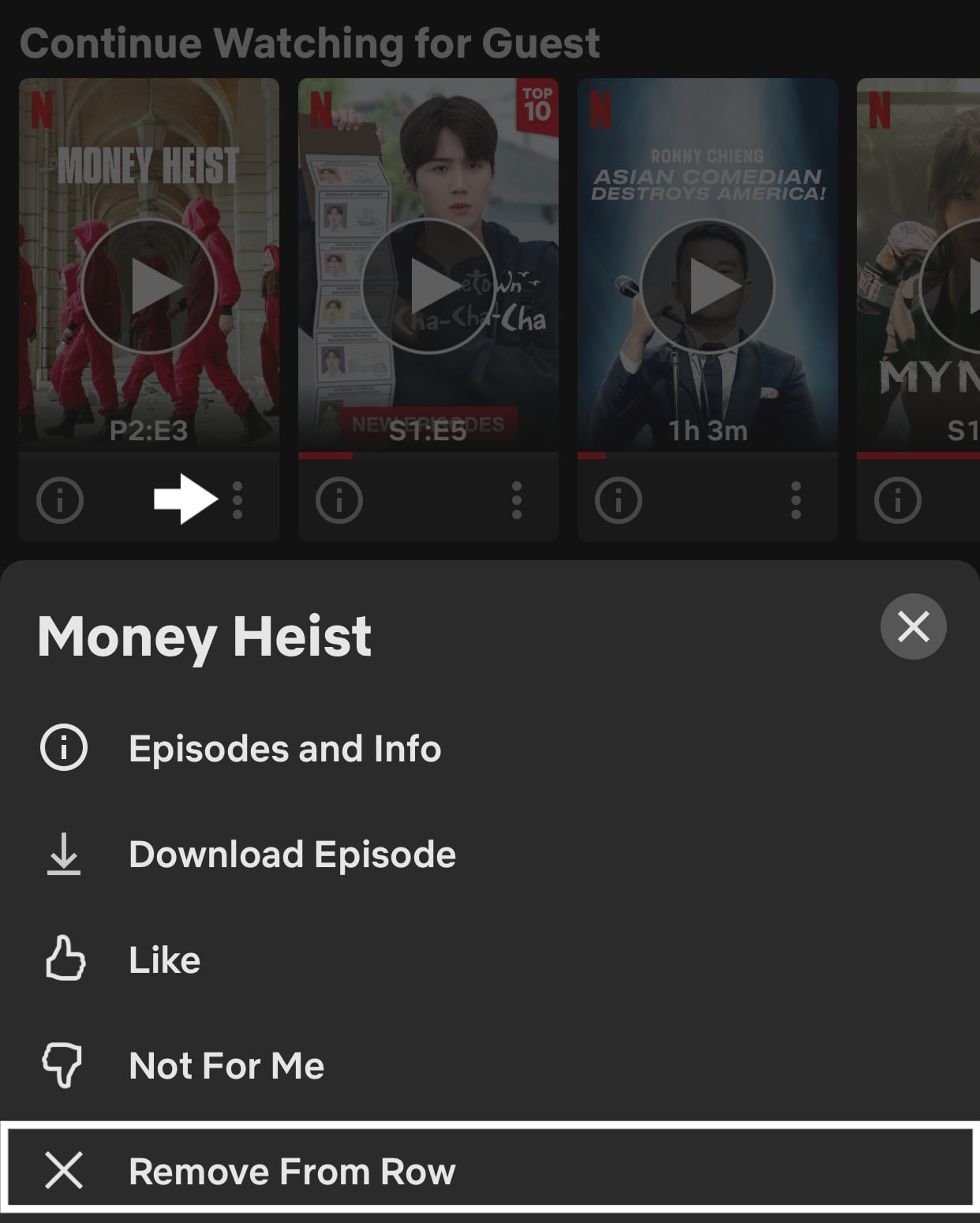
Steps to Delete Netflix Titles From Your My List
For this, at your My List page or row, simply hover over the title you wish to remove, then click the Remove from My List button (✓).
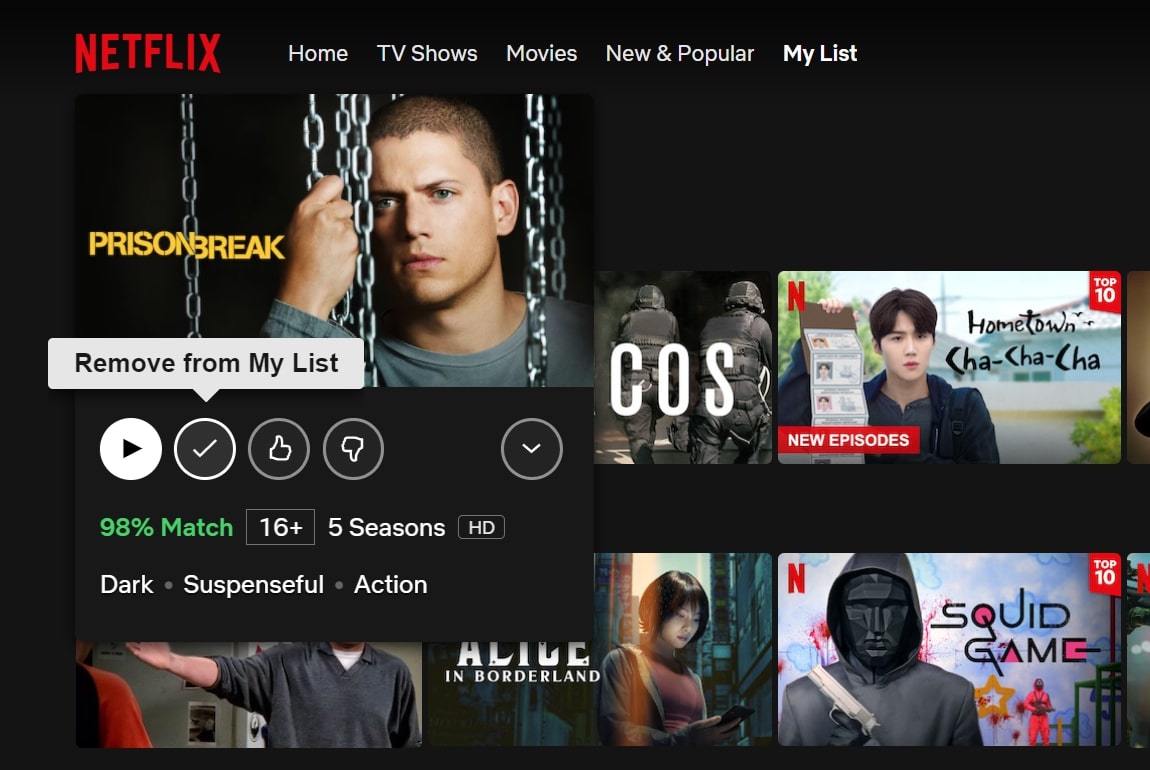
8. Use a Third-Party Web Browser Extension
If the previous approach doesn't resolve the issue, in this step we'll introduce to you a nifty web browser extension you can try out that can supplement the Continue Watching feature. Basically, this nifty extension works by moving your Continue Watching list to the top of the Netflix web page.
Hence, it could be the fix if you repeatedly find that the Continue Watching functionality isn't showing up or working at all. Overall, this is more of a workaround than a solution, but it can be useful to restore the Netflix Continue Watching list. Nevertheless, try this extension at your discretion and if it doesn't resolve your error, you can easily remove it through the browser settings.
On that note, to add the extension, follow the steps below:
- To access the Chrome Store page of the extension, click here .
- Then, select the Add to Chrome button .
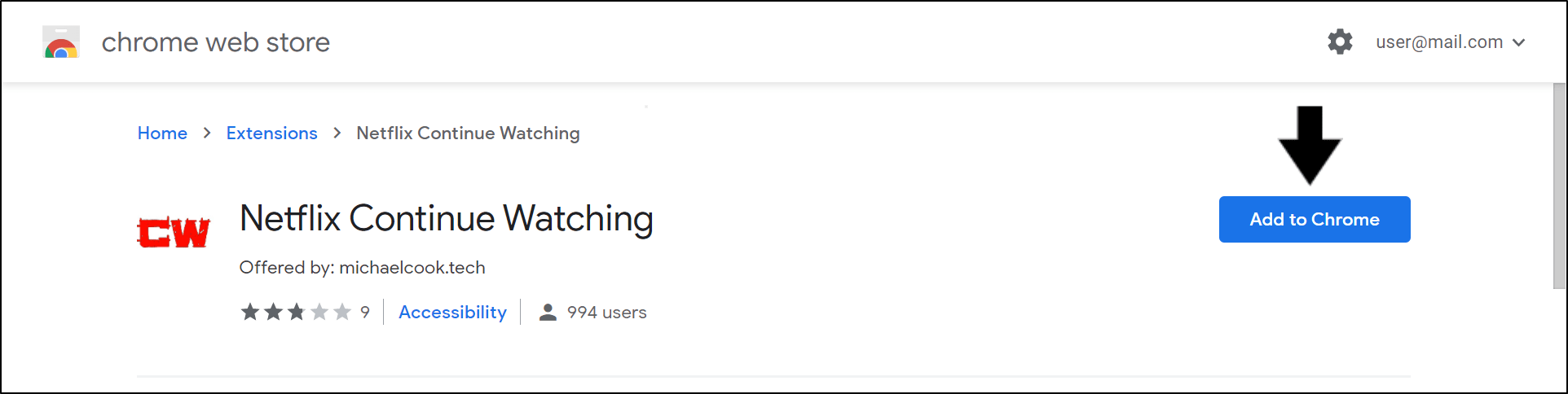
- After that, click the Add Extension button from the drop-down menu.
- Afterwards, wait for Google Chrome to complete the installation of the extension.
- Finally, restart the Google Chrome web browser by closing it completely and relaunching it
With that done, visit the Netflix website to see if this extension has fixed your problem. Even though Netflix has yet to announce a full cure for this issue, in this post, we looked at some of the best workarounds for coping with the problem of the 'Continue Viewing' list disappearing or not showing.
9. Try Using Netflix on an Incognito Window
Conversely, by visiting the Netflix web page in incognito mode 🕵️♂️, you can be sure that no browser extensions or plugins are interfering when loading the Netflix website. As a result, we can see if these browser add-ons are the reason why the Netflix Continue Watching or My List feature isn't showing up or working optimally. Along with that, incognito mode ensures your web browser doesn't reuse any previous cache or cookies when loading the website.
So, after that, suppose you find using incognito mode to be successful. In that case, you can try clearing your web browser cache (Step 11) or disabling your web browser extensions one-by-one to figure out which add-on is causing this Netflix problem.
The following are the steps or hotkeys to press to open an incognito window in the major web browsers:
Google Chrome
Shortcut keys
- Windows:Ctrl + Shift + N
- macOS: Command (⌘) + Shift + N
- First, click on the kebab menu ⋮ on the top-right corner of the browser.
- Then, selectNew incognito window.

Mozilla Firefox
Shortcut key
- Windows:Ctrl + Shift + P
- macOS:Command (⌘) + Shift + P
- First, click on the hamburger menu (三) on the top-right corner of the browser.
- Then, selectNew Private Window.

Microsoft Edge
Shortcut key
- Windows:Ctrl + Shift + N
- macOS: Command (⌘) + Shift + N
- First, click on the meatball menu icon
 on the top-right corner of the browser.
on the top-right corner of the browser. - Then, selectNew InPrivate window.

Safari (macOS)
Shortcut key
- macOS: Command (⌘) + Shift + N
- First, click onFile. It is on the top-left corner of the browser.
- Then, from the drop-down menu, selectNew Private Window.

10. Test the Netflix Continue Watching and My List on a Different Device
As mentioned earlier, this Netflix bug could be inherent to the app on a particular range of streaming devices. For instance, in the past, some users encountered this issue when browsing through Netflix on their Roku TV devices. Thus, as different devices run different builds of the Netflix platform, the particular error might only be affecting certain devices.
Therefore, as a troubleshooting step, we recommend checking the Continue Watching and My List rows while accessing Netflix on a different device you have lying around, such as your phone 📱 or PC. 💻
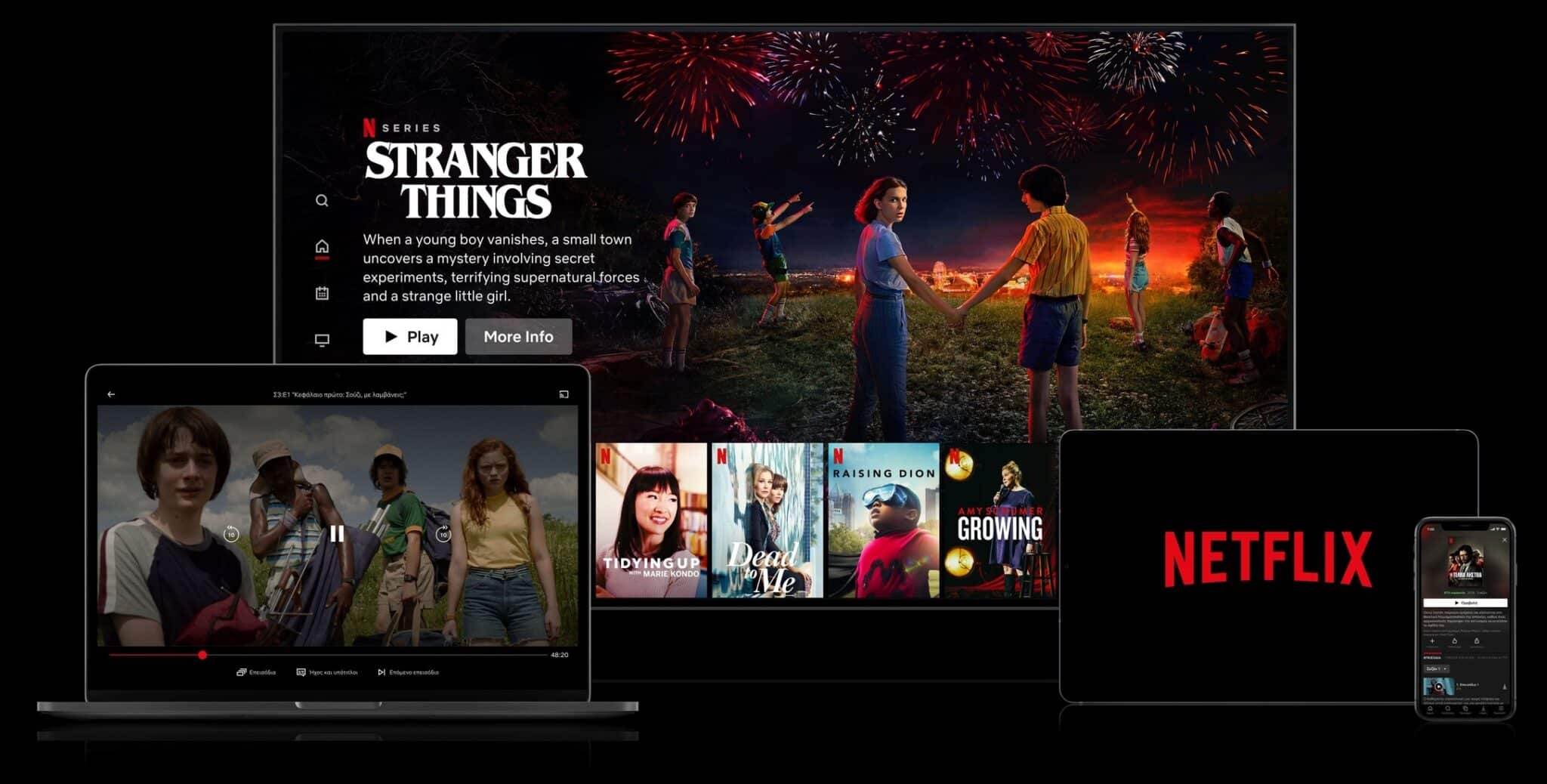
From there, if you notice these lists are correctly appearing on your other devices, you can opt to use those devices temporarily for your streaming needs. You can even mirror or cast your devices screen to your TV as an alternative to any set-top box.
11. Clear the Netflix Cache or Reinstall the App
Moving on, this bug with the Continue Watching and My List feature could be caused by a caching glitch. Thus, as the platform cache accumulates and occupies large memory space, it can affect certain functionalities of the Netflix app. This includes preventing the app from being able to retrieve these user data and lists, hence why it isn't able to load up correctly.
That being said the following are three ways to clear the Netflix platform cache data:
Delete the Netflix App Cache and Data Through Settings
ForAndroiddevices,Android TVs, and someset-top boxeslikeAmazon Firestick, you can clear all the Netflix app data through theSettingsapp. Hence, ensuring a clean reset of the app on your device.
So, to navigate to these settings:
- Firstly, open theSettingsapp, and tap onApps & notifications.
- Then, selectNetflixfrom the list of apps.

- Next, tapStorage & cache.

- Following that, start by tappingClear Cache, and then you can chooseClear Storage.

ForAmazon Fire TVdevices, you can check out their guide to clear app cache by clickinghere.
Reinstall the Netflix App
Moving on, we also recommend reinstalling the Netflix app, which is an effective standalone fix for various app issues. Not only does it clear the Netflix app's cache files, but it also deletes all other data and corrupted installations that are possibly causing these bugs. So, we recommend trying this quick reinstall regardless of whichever streaming device you're using.
With that said, the steps to reinstall the Netflix app are similar on most streaming devices:
- First, uninstall the Netflix app, either bylong-pressing for the selection menu or through theSettings.
- Then, selectUninstallorRemove App.

- Next, you can choose to restart your device or straight go to your App Store to install the Netflix app.
Delete Your Web Browser Cache
Moving on, interacting with the Netflix website can also generate cache, cookies 🍪 and other site data that are stored on your web browser. Like before, these web browser data can also interfere with the Netflix site by affecting various functionalities or preventing the page and its assets, including your Continue Watching and My List from loading correctly.
Therefore, you can follow the steps below to clear your web browser cache:
On Google Chrome (Windows)
The following steps are catered forGoogle Chrome. However, if you're using a different web browser on Windows (Firefox, Edge), the steps are still similar:
- You can access your browsing history by pressingCtrl+Htogether. Or click themenubutton at the top-right and chooseHistoryat the drop-down.
- On the following page, click theClear Browsing Databutton. ForGoogle Chrome, that'll be on the left.

- Next, under Basic, ensure that all the options are checked. Plus, you should select a time range ofAll time. Then, click Clear Data.

On Safari (macOS)
- First, withSafarilaunched, from the Menu Bar, clickSafariand select"Preferences…".

- At the following window, chooseAdvanced from the top bar, and tick the box next to"Show Develop menu in bar".

- Subsequently, from the menu bar, click Develop, and selectEmpty Caches.

- After that, you can clear your searchHistoryand even moreSite DataandCookies. To do this, from the Menu Bar, clickSafari, and choose"Clear History…".
- Lastly, clickClear Historyat the following window.

12. Report the Problem at the Netflix Help Center
Finally, if everything else fails, you can report the issue to Netflix's support team 📞. Many users found that after reporting, Netflix managed to resolve the issue on their end.
Plus, if a large number of people are having similar troubles with this feature, there should be many complaints regarding this issue as well. So, with more people reporting the problem, the faster Netflix will discover it and deliver a suitable repair from the backend.
Additionally, you'll be able to find more appropriate solutions for the Netflix Continue Watching or My List feature, which is tailored to your particular streaming device.
So, to contact Netflix's customer service:
- First, visit Netflix's Help Center .
- Then, towards the bottom of the page, you'll discover two options for contacting them: Voice Call or Live Chat.
- So, pick one and briefly describe the problem to them.
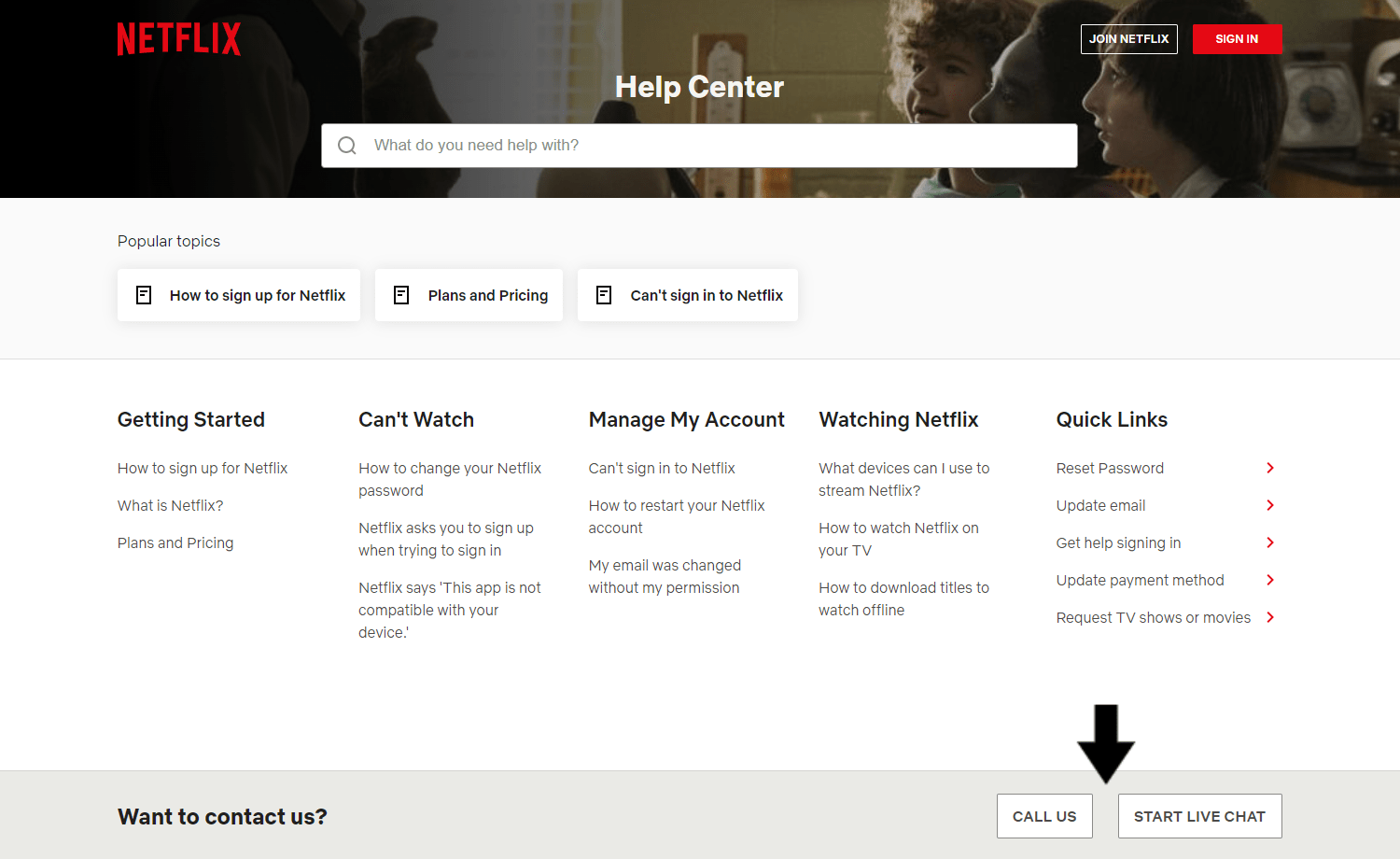
Remember to log in to your Netflix account before contacting or phoning the helpline if you have one. You'll be given a service code to enter for speedier service, as well as an estimated amount of time that you will need to wait.
If you're using the preinstalled Netflix app on your streaming device, you can go to the Help Center through the settings. To do this:
- First, click yourprofileto access the settings menu.
- After that, selectHelp.

- Next, you should see the Contact methods,CallandChat, at the bottom.

Conclusion
To sum up, it's fairly common for users to encounter issues with the Continue Watching and My List feature on Netflix. If all is well, users should find both lists group at the top of the page while logged into Netflix. However, some users claim that the listings are sometimes nowhere to be seen, while others claim that they can occasionally locate them near the bottom of the page instead.
Both features tend to be affected by the same causes, either temporary platform or session glitches, caching issues and possible server-side problems. So, in an effort to kill two birds with one stone, we prepared this guide to serve you the best workarounds and fixes for the Netlifx Continue Watching and My List disappearing or not working.
Hopefully, after putting these procedures into practice, you'll be able to get back to watching your favourite shows without being frustrated and confused about where your lists are. 🤔
Last but not least, don't forget to visit Pletaura.com for more of our posts! We're always delighted to assist you with any technical problems you might be having.
Finally, let us know in the comments below:
- Are you encountering issues with the Netflix Continue Watching or My List? Share your experience, we'll love to help any way we can! 🤗
- Are there any fixes that you think we should add to the list? It might be helpful for a fellow Netflix user. 🙂
- What other Netflix errors and problems are you struggling with?
Feel free to share this post with others if you've found it helpful! 😇
Source: https://pletaura.com/netflix-continue-watching-or-my-list-not-working-showing-or-updating/
0 Response to "Continue Button on Netflix List Gone"
Enviar um comentário